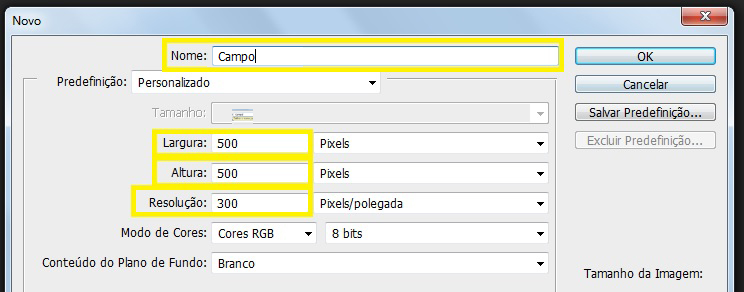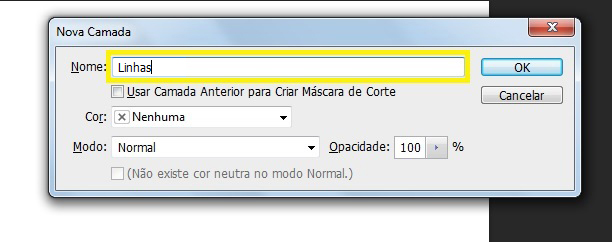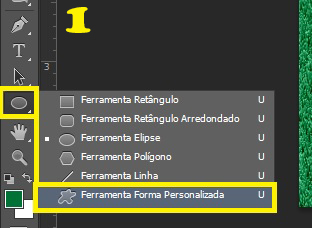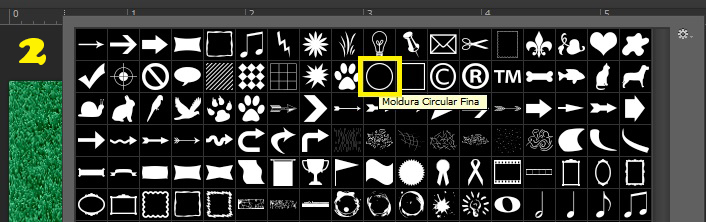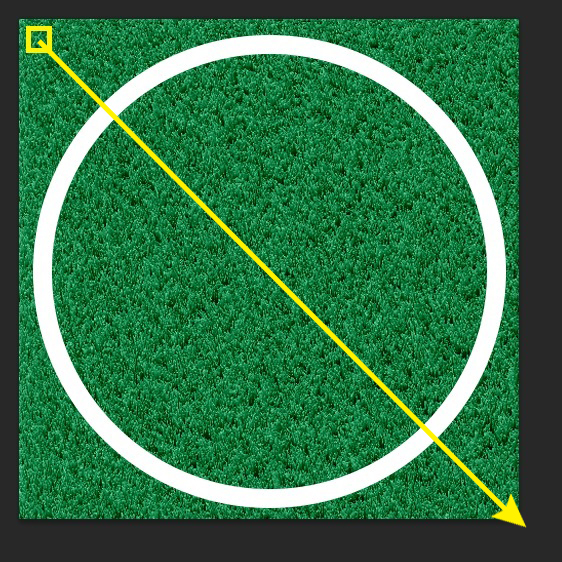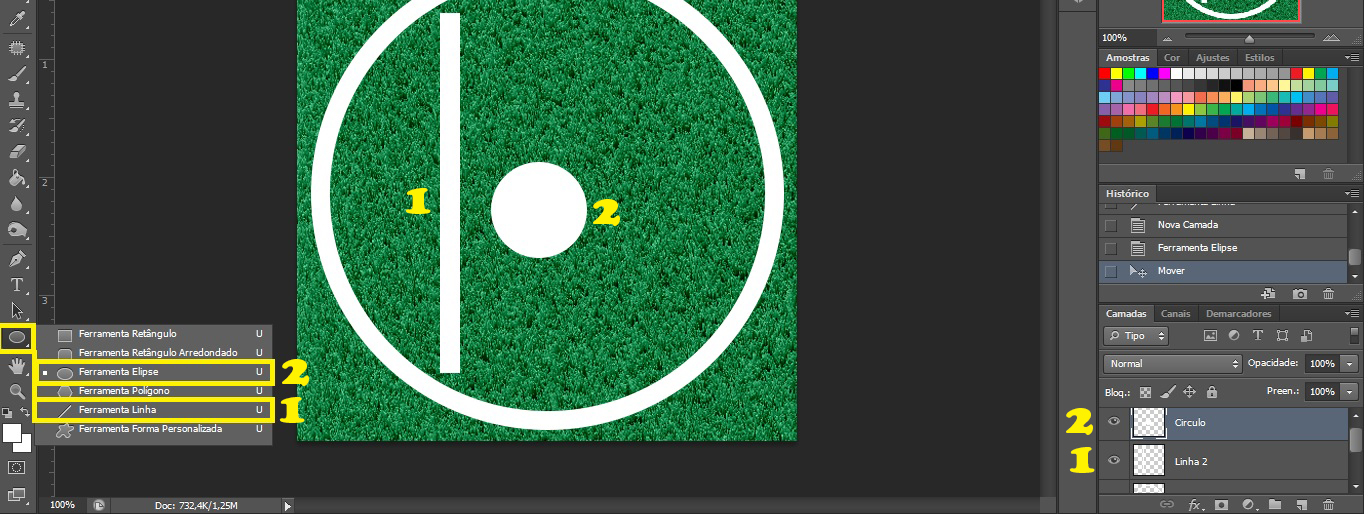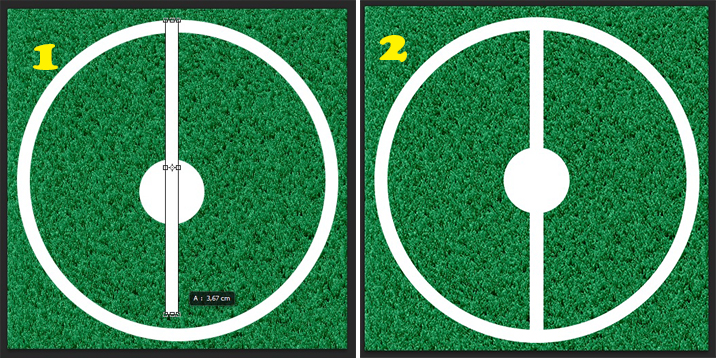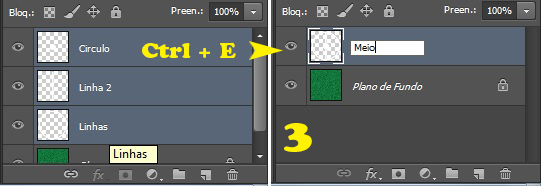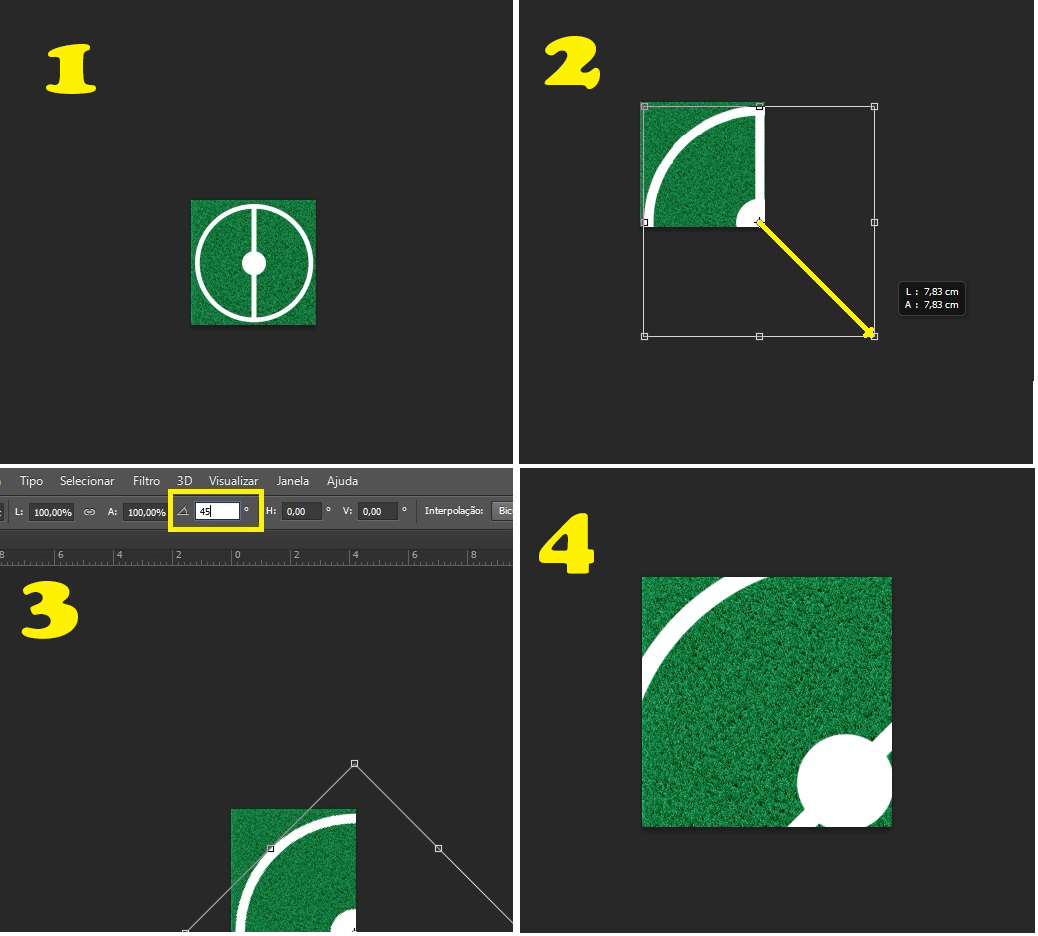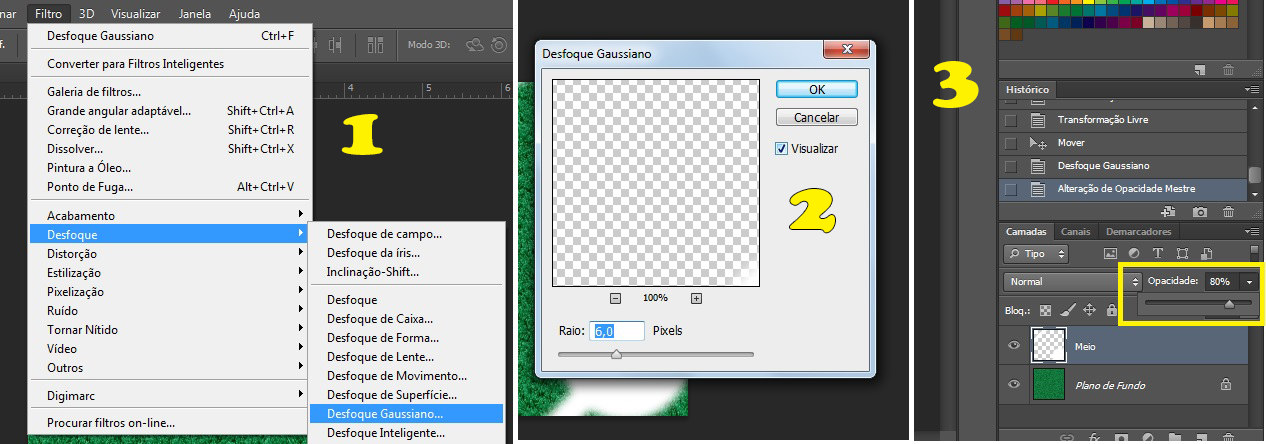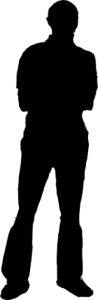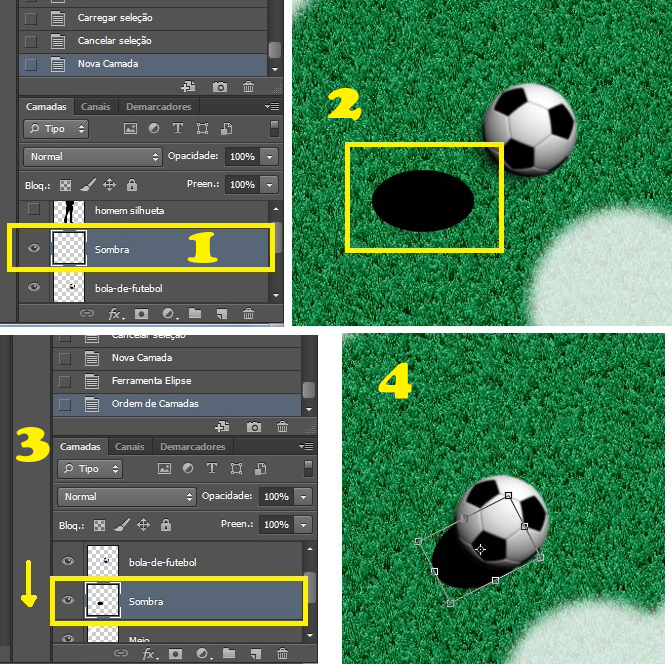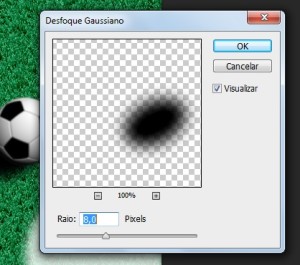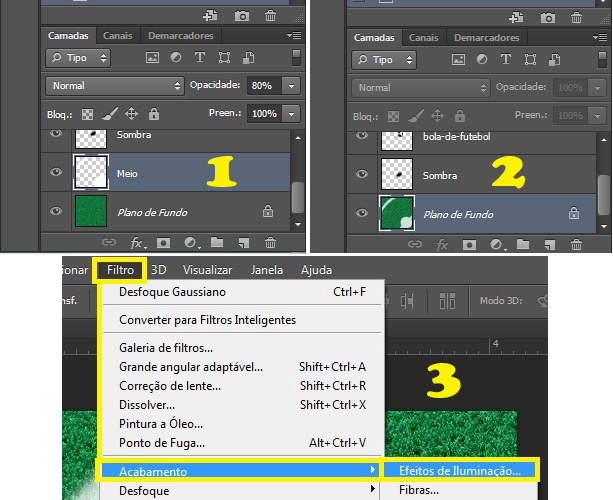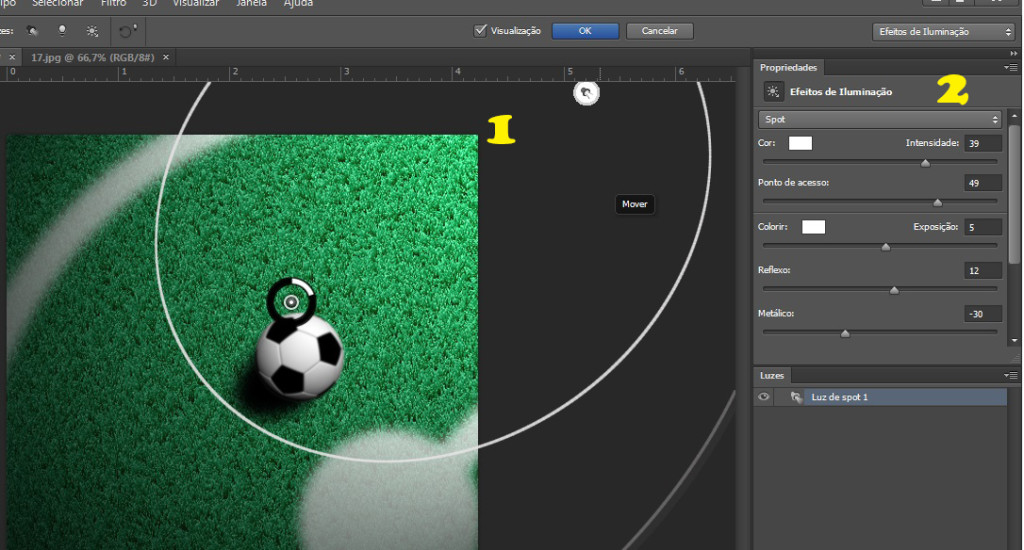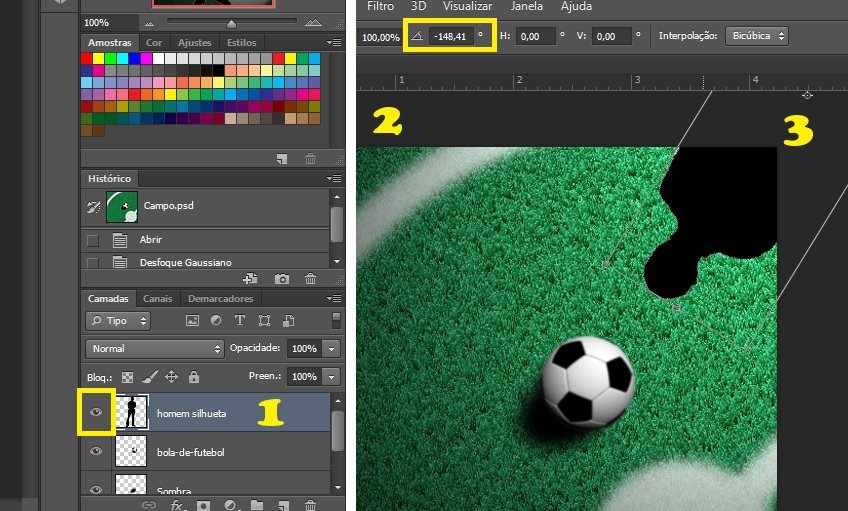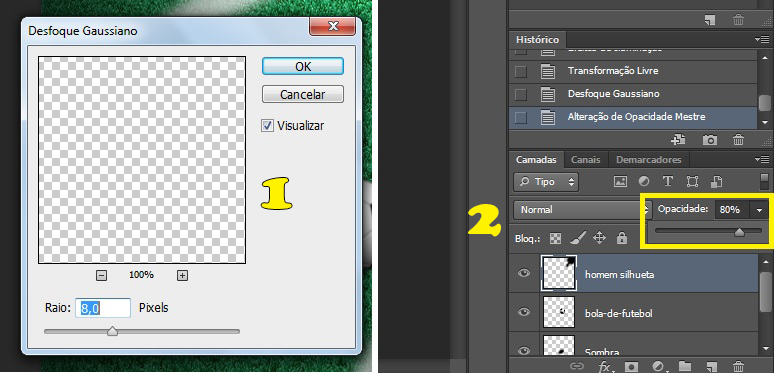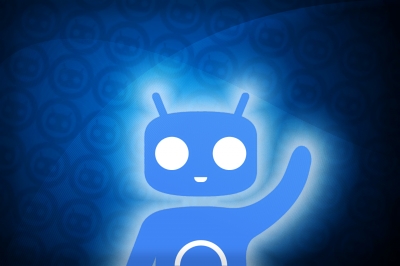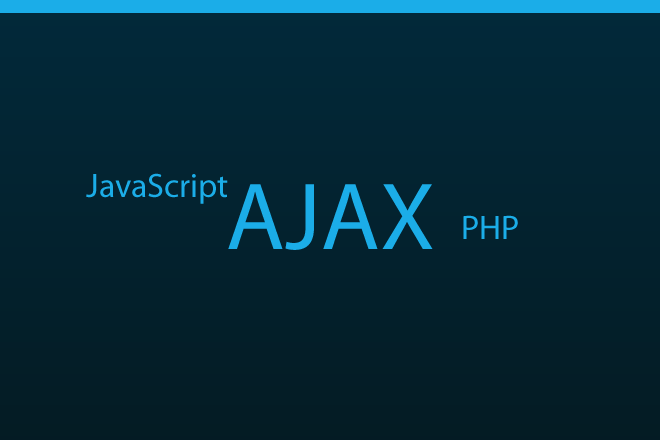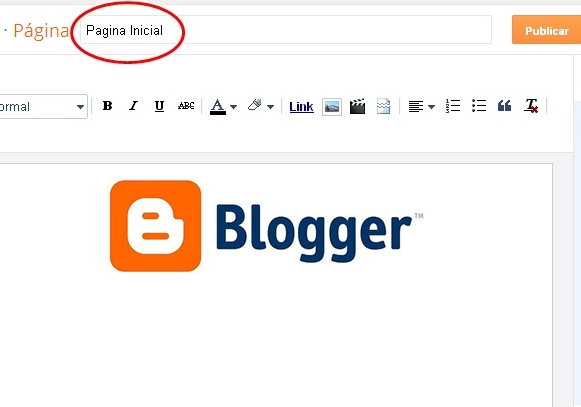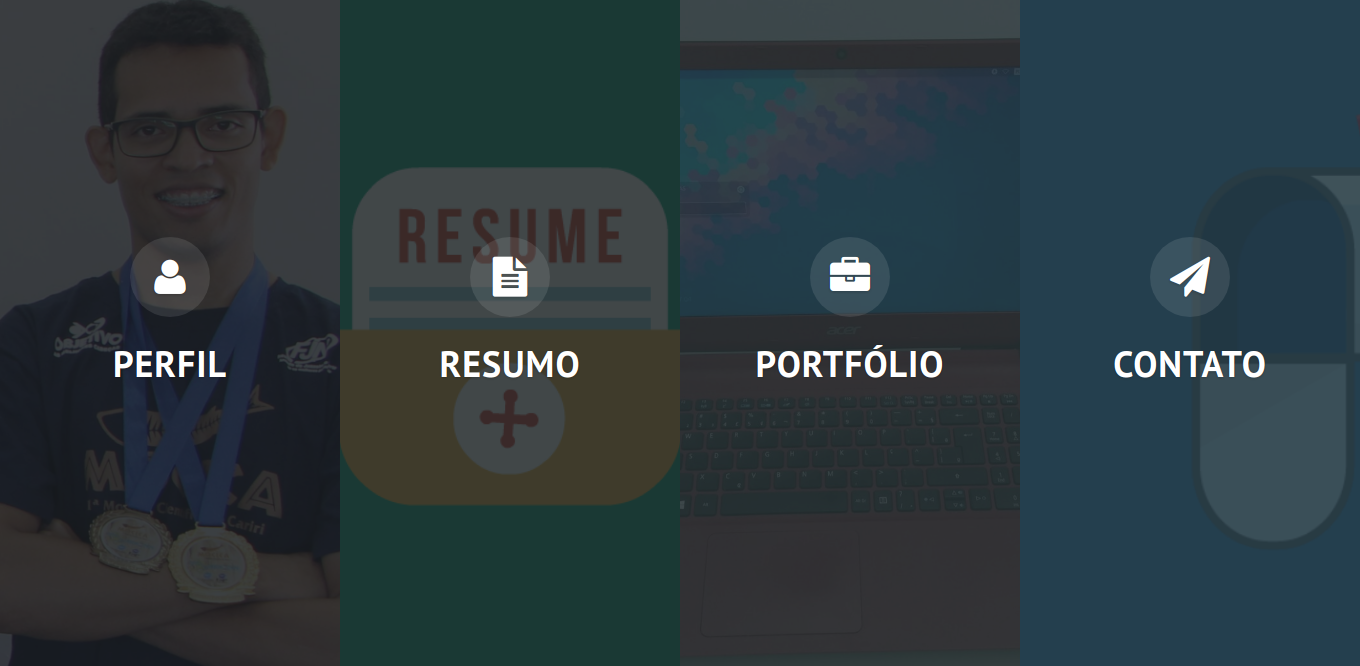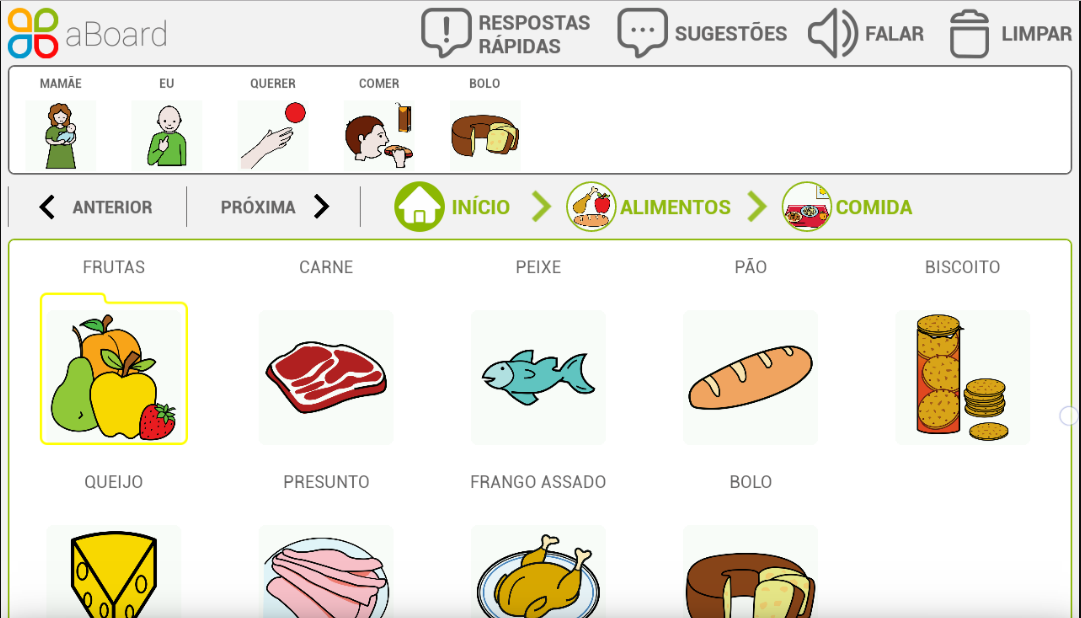Fazendo um Meio de Campo a noite no Photoshop.
Olá Galera! Vamos aprender a fazer um meio de campo sendo iluminado pelos refletores a noite, e aprender um pouco a utilização de Filtros como Desfoque e efeito de iluminação, e a função Inserir. Neste tutorial utilizaremos uma textura de Grama para fazermos o campo, caso você não tenha, aprenda a fazer em “Como fazer uma Textura de Grama no Photoshop“.
Obs: Clique na imagem para visualizar melhor.
Passo 1 – Abra o Photoshop, vá em Arquivo > Novo, para criar uma nova imagem, em seguida coloque o nome de Campo, para a largura e a altura 500 px e na resolução 300 e cliquem em Ok.
– Vá em Arquivo > Inserir e procure pela imagem da textura da Grama e clique em Inserir em seguida aperte Enter para confirmar. Aperte Ctrl + E para unir as camadas e a textura ficar como plano de fundo. Agora crie uma nova camada Ctrl + Shift + N e nomeie de Linhas.
Passo 2 – Selecionem a ferramenta Forma Personalizada (Letra U) (1), Clique com o botão direito do mouse na imagem e escolha a forma Moldura Circular Fina (2), caso não tenha esta forma, vá na seta que está no canto superior e clique em Tudo para carregar todas as formas (3).
Passo 3 – Mantenha a tecla Shift pressionada, clique no canto superior esquerdo da imagem e arraste até o circulo ficar quase do tamanho da imagem da grama e solte para criar o circulo.
Passo 4 – Crie uma nova camada Linha 2 e desenhe uma linha reta (Letra U) (1), crie novamente outra camada Circulo e desenhe um circulo menor (Letra U) (2).
Passo 5 – Aperte a letra V. Selecione a camada Linha 2, aperte Ctrl + T para ativar a Transformação Livre e aumente o tamanho da linha para que fique com o tamanho do circulo e aperte Enter, centralize-a no meio do circulo segurando Shift, clicando e arrastando (1). Clique na camada Circulo e centralize o circulo menor no meio do circulo maior (2). Após ter centralizado tudo selecione as três camadas (Linhas, Linha 2 e Circulo) e aperte Ctrl + E para uni-las em uma só e renomeie de Meio (3).
Passo 6 – Diminua o Zoom (Ctrl + sinal de menos) e deixe a imagem um pouco menor (1), aperte Ctrl + T para ativar a transformação livre, segure Shift e aumente o tamanho do circulo até que fique só a metade aparecendo e solte (2). Ainda no modo de Transformação Livre, vá na barra de Opções na parte superior da tela e coloque 45º na Rotação (3) e aperte Enter. Agora posicione o Circulo de uma forma que apareça um pouco das linhas (4).
Passo 7 – Vá no menu Filtros > Desfoque > Desfoque Gaussiano (1) e coloque na Intensidade 6 px (2), reduza a Opacidade para 80 (3).
– Procure na internet pela imagem de uma bola e de uma silhueta de uma homem e sua preferencia e salve-as onde quiser para podermos usa-las. Se quiser usar as mesmas imagens que estou usando, estarei disponibilizando abaixo:
Passo 8 – Vá em Arquivo > Inserir (1), procure pela imagem da bola e clique em inserir, em seguida aperte Enter para confirmar, faça o mesmo para a silhueta. Clique com o botão direito na camada da Bola e depois em Rasterizar Camadas (2), repita o procedimento com a silhueta.
Passo 9 – Desative a camada da Silhueta clicando na imagem do olho em frente a camada (1). Com a camada da bola selecionada, aperte Ctrl + T e reduza seu tamanho e a posicione perto do meio (2). vá em Filtros > Desfoque > Desfoque Gaussiano (3) e coloque na Intensidade de 0,7 e clique em Ok (4).
Passo 10 – Crie uma nova camada Ctrl + Shift + N e nomeie de Sombra (1). Faça uma Elipse (Letra U) um pouco maior que a bola (2), posicione a camada Sombra abaixo da camada da bola (3). Mova a Elipse para que fique em baixo da bola, use o Ctrl + T para ajustar o tamanho e girar (4).
Passo 11 – Com a camada Sombra Selecionada, vá em Filtros > Desfoque > Desfoque Gaussiano e coloque a intensidade de 8px.
Passo 12 – Selecione a camada de Meio e aperte Ctrl + E para unir a camada a de Plano de fundo, vá em Filtros > Acabamento > Efeitos de Iluminação, ajuste a iluminação para que a luz venha do canto superior direito (1), coloque para a intensidade 39, Ponto de Acesso 49, Exposição 5, Reflexo 12, Metálico -30 e clique em ok (2).
Passo 13 – Ative a camada da Silhueta do homem clicando na olho ao lado (1), aperte Ctrl + T para ativar a transformação livre e coloque na rotação -148,41 (2), posicione a silhueta no canto superior direito (3) e aperte Enter para confirmar.
Passo 14 – ainda com a camada da silhueta selecionada, vá em Filtros > Desfoque > Desfoque Gaussiano e coloque na intensidade 8px, e altere a opacidade para 80%.
– Selecione todas as camadas e aperte Ctrl + E para uni-las.
Pronto! Agora é só salvar Ctrl + Shift + S e está finalizado o nosso Meio de Campo iluminado a noite. Qualquer duvida deixe nos comentários. Veja o resultado final abaixo: