Personalizando o KDE
Visão Geral:
O KDE é um Ambiente X (Ambiente Gráfico), surgiu na necessidade de sistemas baseados no Unix (Unix-like), se adaptarem e terem um modo gráfico poderoso comparado ao Explorer do Windows, e ao Mac OS.
Com o passar dos anos ele competiu frente a frente com outros ambientes como Gnome e XFCE, hoje é um dos mais usados (Fedora, Kubuntu, openSUSE, Mandriva, Rosa, Slackware são exemplos de distros que rodam KDE nativamente).
E um ponto alto desse ambiente, é sua total personalização, ou seja, você pode personalizar o que quiser na Distro.
sobre o kde, distros que usam, total personalização
Botão KickOff:
O botão KickOff é o lançador nativo do KDE (como o Botão Iniciar). Para alterar esse botão, basta clicar com o botão direito sobre ele e clicar em Configurações. Agora basta escolher uma imagem.
Ícones:
Para mudar os ícones do KDE é muito simples. Clique no botão KickOff (ou pressione Alt+F1) e procure por ico, selecione o aplicativo Ícones.
Agora será mostrada uma tela com os ícones que você já tem na distro, para instalar novos, você pode instalar através de um arquivo, ou baixá-los direto da rede do KDE pelo botão obter novos temas (quase todos as opções de personalização possuem esse botão).
Após isso, selecione o tema que lhe agrade e clique em instalar. Depois aplique as configurações. No meu openSUSE eu uso o ElementaryUsu.
Tema da Área de Trabalho:
Mesmo exemplo acima, clique no botão KickOff (Alt+F1) e procure por tema.
Abra o Tema da Área de Trabalho e escolha o que desejar, ou instale novos. No meu openSUSE eu uso o Oxyzone.
Cores:
Mesmo exemplo dos ícones, clique no botão KickOff e procure por cor, clique no aplicativo Cores.
Para instalar novos, basta clicar em Obter Novos Esquemas, ou você pode editar as cores do seu KDE como quiser.
No meu openSUSE eu uso o Glacier.
Decorações das Janelas:
Para mudar o layout das janelas, clique no botão KickOff, digite Janela e abra o Decorações das Janelas.
Após isso, clique em Obter novas decorações, escolha uma que lhe agrade. No meu openSUSE (em casa) uso a Radial (thin borders), no notebook uso a FormaN.
Efeitos da Área de Trabalho:
Igual aos passos anteriores, clique no botão KickOff e procure por efeitos (ou effects em inglês). Abra o Efeitos da Área de Trabalho, ou Desktop Effects.
Abrindo, notamos 3 principais abas, a Geral, Todos os Efeitos e Avançado.
Na aba Geral, você configura se deseja ativar os efeitos ao iniciar a distro, a velocidade da animação e o efeito para trocar de desktop virtual (se eu possuir 4, posso ativar o cubo).
Na aba Todos os Efeitos você configura quais efeitos você quer ativar ou não como Janelas Instáveis (Trêmulas, ou Wobbly Windows) que faz com que quando você mexa a janela, ela faça um efeito gelatina. Aqui também você consegue ativar o cubo da área de trabalho, ou o cilindro.
Há vários outros efeitos, como minimizar a janela como lâmpada mágica e alterar as janelas estilo Mac OS, basta ir vendo e ativando o que lhe desejar.
Cursor:
Para mudar o ponteiro do mouse, clique no botão KickOff e digite cursor, abra o Tema de Cursores.
Agora você pode obter mais pela internet, ou alterar com algum já existente.
Widgets:
Para manipular os Widgets, há um botão amarelo com alguns pontos coloridos na barra principal do KDE, e geralmente no canto superior direito. Clicando sobre ele, vai aparecer o botão adicionar widgets, clique nesse botão.
Vai aparecer uma barra onde você pode adicionar qual você quiser (clicando duas vezes), adicionar mais widgets, dentre outros. Com os widgets, você consegue editar sua área de trabalho, colocando relógio, temperatura, etc.
Mudança de Tarefas:
Clique no botão KickOff e procure por tab, abra o aplicativo Mudança de Tarefas. Aqui você consegue manipular a mudança das janelas em todas as áreas de trabalho, o atalho que você deseja usar (Alt+Tab), e qual o efeito usado para isso (lembrando que ele deve estar ativado nos efeitos da área de trabalho. Eu costumo usar o seleção em capas (cover switch).
Ativar a Transparência no Terminal:
Abra o Terminal (Konsole), clique na aba Configurações -> Configurar o perfil atual. Após isso clique na aba Aparência e clique no botão editar. Agora selecione a quantidade de transparência utilizada (eu costumo usar 20 %).
Exemplos:
Fonte: TI

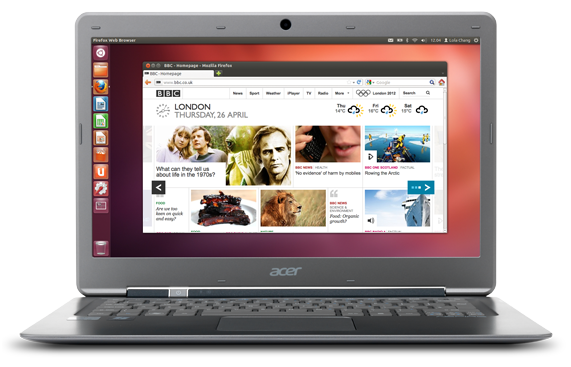
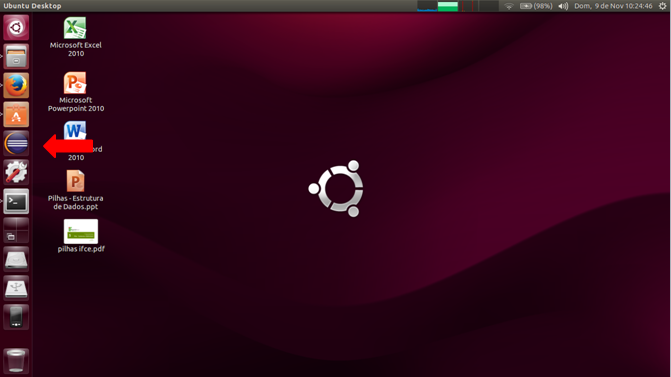
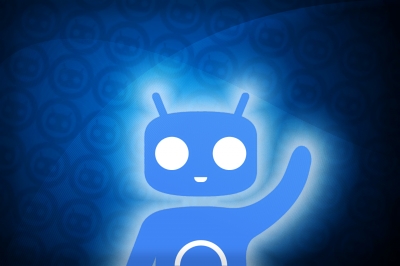
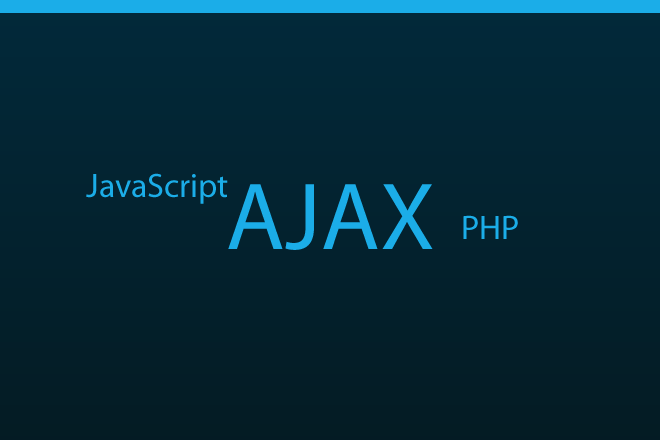
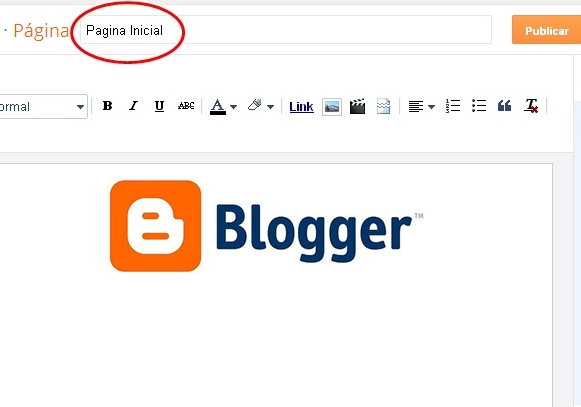




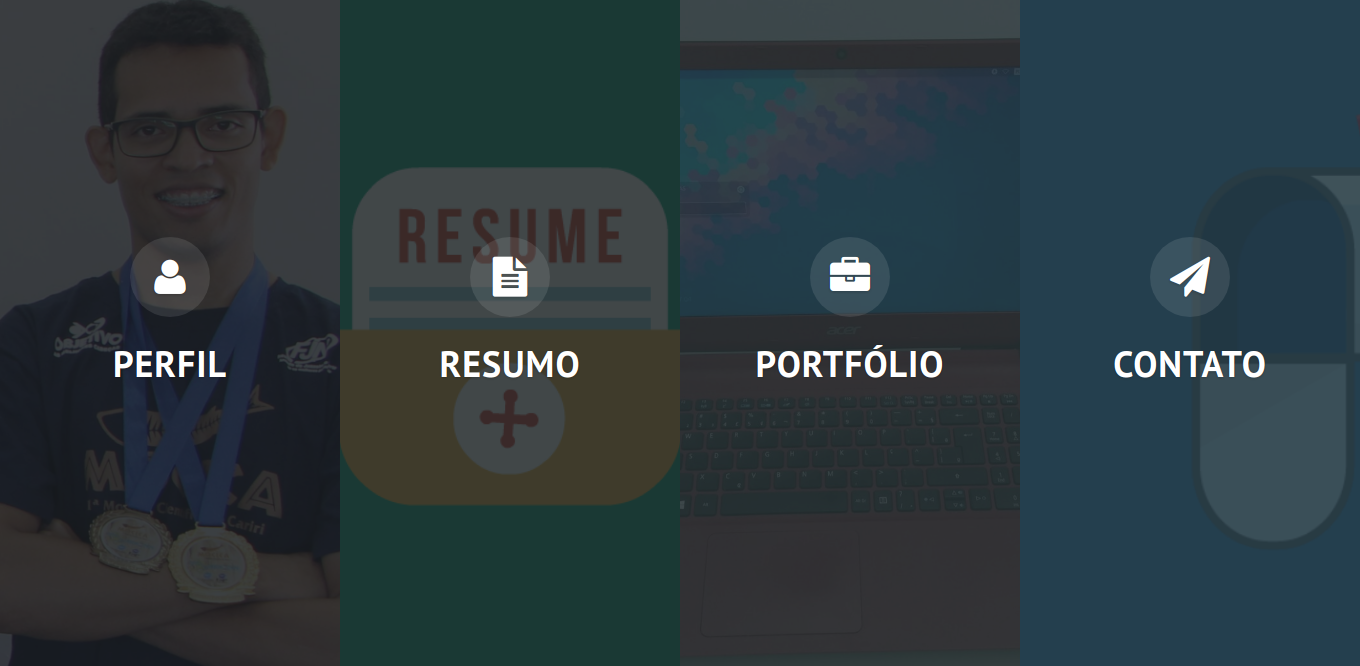

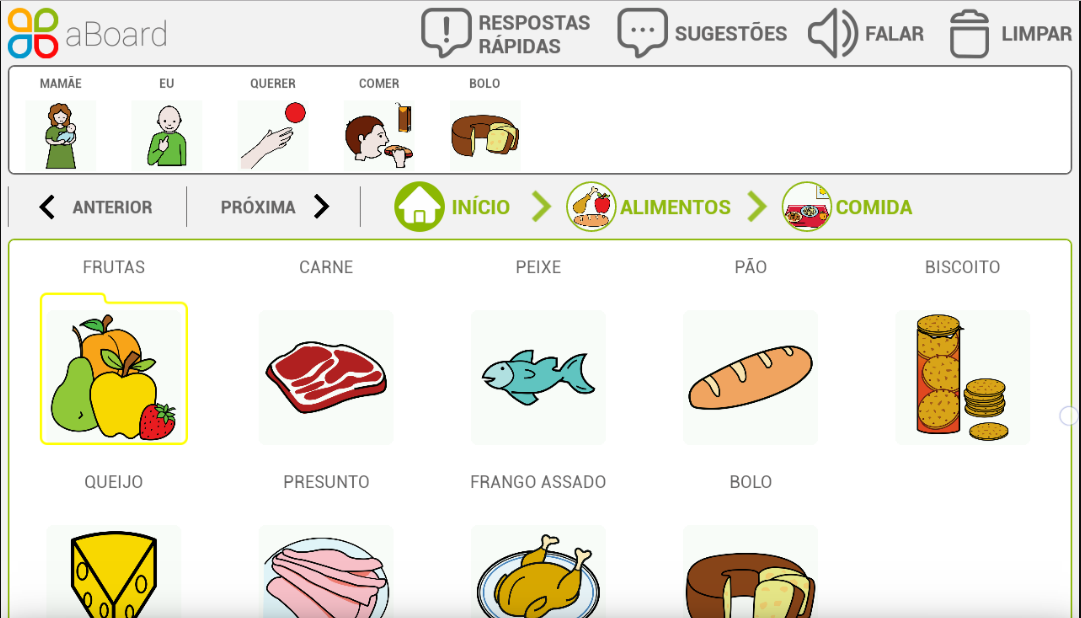



Pose sou novo no linux kde mais to gostando muito larguei o windows
Muito boa dicas me ajudou muito obeigado